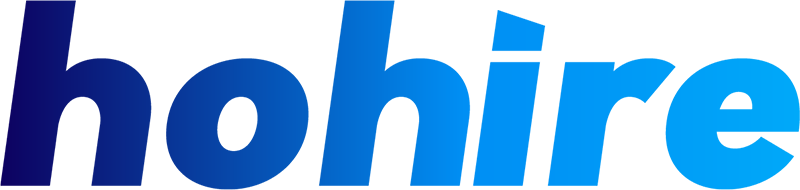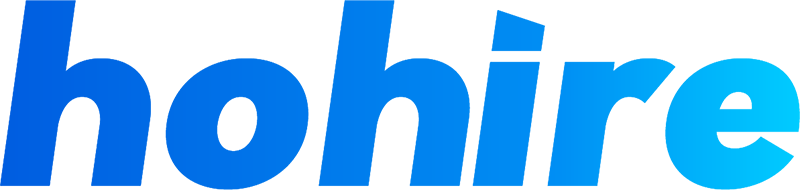Hohire.com FAQ's
If you’re new to Hohire.com, this guide will help you learn more about the system and its features.
Hohire is an Applicant Tracking System that helps recruiters and hiring managers to hire candidates uncomplicatedly.
There are two types of accounts, candidate account for job applicants and employer account for hiring professionals.
You can create an employer account on Hohire by following these steps:
- Click or tap the Login/Register button on the main menu.
- This will take you to the Login/Create Account page.
- Select “Employer” as your account type (default selection is for Candidate, change to Employer).
- Enter your email address.
- Choose a password and confirm it by re-entering it.
- Click or tap the “Register Now” button to complete the employer account creation process.
Make sure to select “Employer Account” as your account type, as the default selection is for a candidate account.
To post a job on Hohire, follow these steps:
- Log in to your employer account.
- Select the “Submit New Job” link from the left menu.
- Choose the plan you want to subscribe to and click the “Get Started” button.
- You will be redirected to the “Post a New Job” page. Enter the job description and information and save it by clicking the “Save & Preview” button at the bottom left of the page.
- To post the job, click the “Submit Job” button. If you need to modify the information you entered, click the “Edit Job” button.
Go to the ‘Candidates’ page – www.hohire.com/all-candidates
On the left side of the page, you’ll find the search panel with various filter parameters:
- Search by keywords: This search parameter will look for keywords in the ‘About Candidate’ description of the profile.
- Location: Filters the candidate by city or postcode.
- Category: Select from Managerial level, Senior, Junior, or Intern.
- Gender: Choose Male or Female.
- Date Posted: Select Show All (recommended).
- Experience: Specify the desired experience in years.
- Qualification: Bachelor’s, Master’s Degree, Diploma etc.
To schedule online meetings with a candidate on Hohire, follow these steps:
- Log in to your employer account dashboard.
- Click “Job Applicants” from the menu to view the list of applicants for your job posting.
- You will see the list of candidates who have applied, along with the date of their application. For scheduling meeting with a candidate, locate their name and click the “Create Meeting” icon (a plus sign) next to their name. This will open a pop-up where you can create and schedule the meeting with the candidate.
- To reschedule a meeting, click “Meetings Schedule” from the menu and locate the meeting you want to reschedule. Click on the meeting to open it, then use the options to modify the meeting time or date.
Hohire.com offers a free package with limited usage, as well as paid packages starting from Rupees 3000 for 6 months and going up to Rupees 12000 for a year to fulfill your hiring requirements.
We offer a 30-day money-back guarantee on all of our web services. If you are not satisfied with our service within 30 days of your purchase, we will refund your full payment. To request a refund, please contact our support team and provide your account information and the reason for your request. Please note that we may ask for feedback to understand how we can improve our service. Refunds will be issued back to the original payment method used for the purchase within 7 to 14 business days of the refund request.
Sizes in pixels
For candidate featured photo – 200 w X 200 h
For candidate profile photos – 800 w X 600 h
Employer logo – 200 w X 200 h or 200 px height, width maintaining with the structure of logo
Employer profile photos – 800 w X 600 h
Employer banner image- 1920 w X 300 h
For your ease of use, we uploaded a set of ready to use employer banner images.
Just select, click and save the image and upload as your employer banner.
Click to view and download banners: www.hohire.com/gallery
———————————————————
Maximum 2 MB for logo, Maximum 3 MB per photo and image.
Supported formats: gif, png, jpeg, webp formats
For Candidates
You can create a candidate account on Hohire.com, follow these steps:
- Click or tap the Login/Register button on the main menu.
- This will take you to the Login/Create Account page.
- Choose “Candidate” as your account type.
- Enter your email address.
- Choose a password and confirm it by re-entering it.
- Click or tap the “Register Now” button to complete the account creation process.
By default, the candidate account type is selected, so you don’t need to change anything unless you want to create an employer account instead.
To create your candidate profile and resume on Hohire.com, follow these steps:
- Log into your candidate account dashboard.
- From the left menu, select “My Profile” and enter your personal information and a brief introduction in the “About Me” section.
- Save the information by clicking the “Save Profile” button at the bottom left of the page.
- Next, click “My Resume” from the left menu to enter your career-related information, including your qualifications, job experiences, and skills.
- You can also upload your resume to complete the career section of your profile.
- Save the entered information using the “Save Profile” button at the bottom left of the page.
Make sure to enter accurate and up-to-date information, as it can greatly improve your chances of being noticed by potential employers.
Create your candidate profile and upload your resume as described in the steps above.
- Go to the job page for the position you are interested in.
- Click the “Apply Now” button on the top right of the page.
- A pop-up window will appear titled “Apply for the job.”
- Select the resume you have already uploaded or upload a new one (you can also attach other documents like certifications or licenses – only one file can be attached.)
- Write a brief message, accept the terms and conditions by checking the box, and then click the “Apply Job” button.